3 Steps to Manage Your Salesforce Data Storage Costs
Did you know adding on CRM data storage space can cost as much as $1,500 per 500 MB?
You most likely integrate it with marketing automation, support, or other tools if you subscribe to Salesforce. Those integrations let you glean more insights into your customers and prospects while keeping everyone on the same page. Still, the integrations also generate activities that count against your CRM data space allotment, quickly using up that space. As that space fills up from integrations and pipeline activities, Salesforce Admins may start to get complaints about app performance. As a result, IT managers will be faced with either buying more storage space, increasing their CRM costs, or finding another solution.
Note: As of this writing, Salesforce provides a total of approximately 10GB of data and 10GB of file storage as part of their monthly fees. The price tag for an additional 500 MB of space is $1,500. Salesforce also notes that “at some point, beyond 100%, performance will be degraded.”
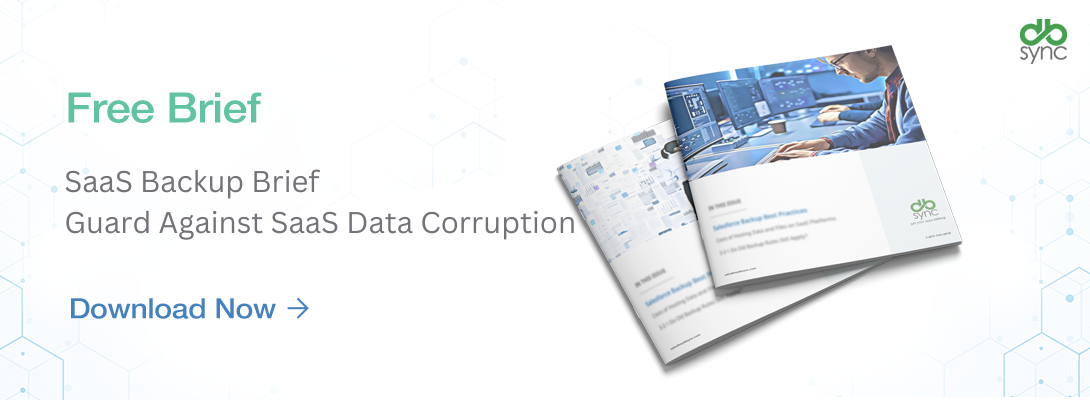
Guard Against SaaS Data Loss
How Your SaaS Data Grows
For SaaS CRMs, your company’s pipeline and support activities are most likely consuming most of your data space. Pipeline activities can include sales along with marketing emails and campaigns. For example, a marketing automation tool will record activities such as email opens and clicks in SaaS CRMs, like Salesforce. Those activities show up on contact and lead records. So what’s the first step in managing your SaaS data storage costs?
So what are the three steps to take to manage your Salesforce data storage costs?
Step 1: Get to Know Your Salesforce Data, Leveraging Storage Reports
Salesforce provides organizations with data usage, aka storage reports. These can help you understand your data limits and your data growth. It is vital to monitor your data growth to manage your costs. Why? Most Salesforce apps provide alerts as you approach your limit, which may force you into making a costly decision, such as expanding your storage space for $1,500 per 500 MB. Also, keep in mind archived activities still count against your data storage allocation.
Accessing Your Salesforce Storage Reports
Salesforce Administrators can access their report by typing “storage” into the Quick Find box (see classic and lightning screenshots). If you follow the Storage Usage report link, it will take you to a summary of data use by type. For example, you can see which objects such as account, contact, or lead consume the most data. Salesforce Administrators can also view storage usage on a user-by-user basis by typing in “users” in the Quick Find box. These views/reports are helpful, but they only provide a snapshot in time.
Finding Your Salesforce Storage Usage Report
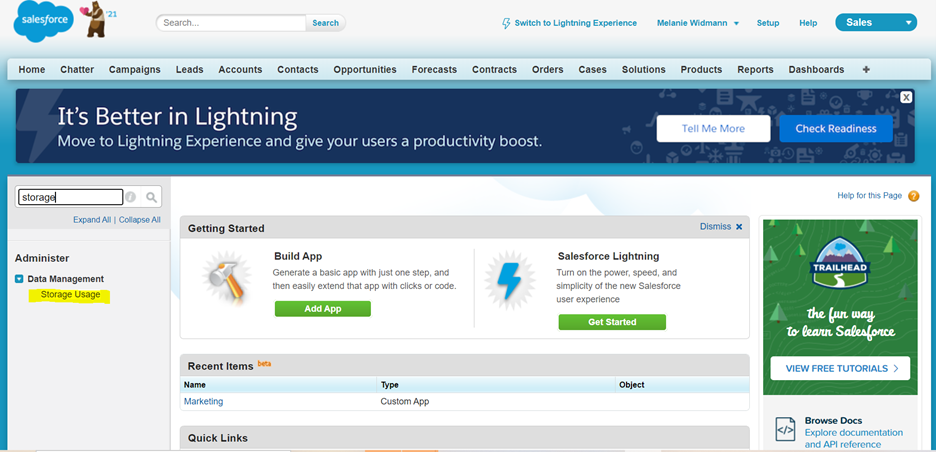
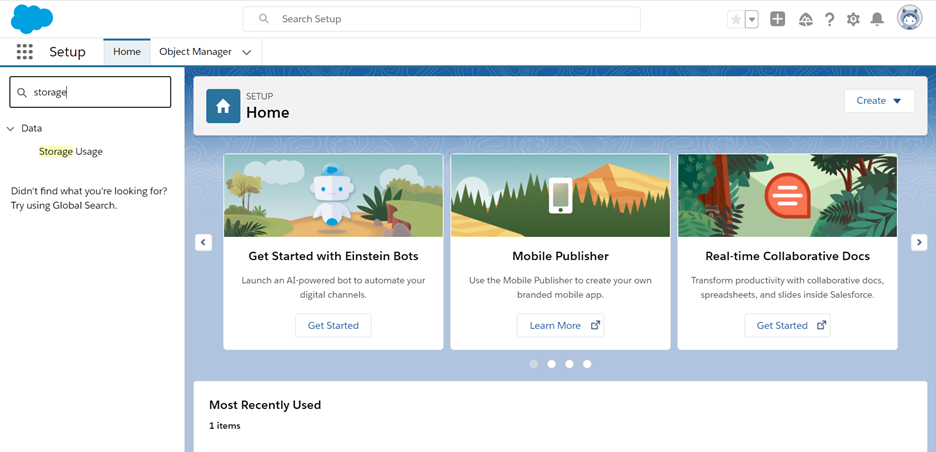
Where to Access Your Storage Usage Report in Salesforce Lightning
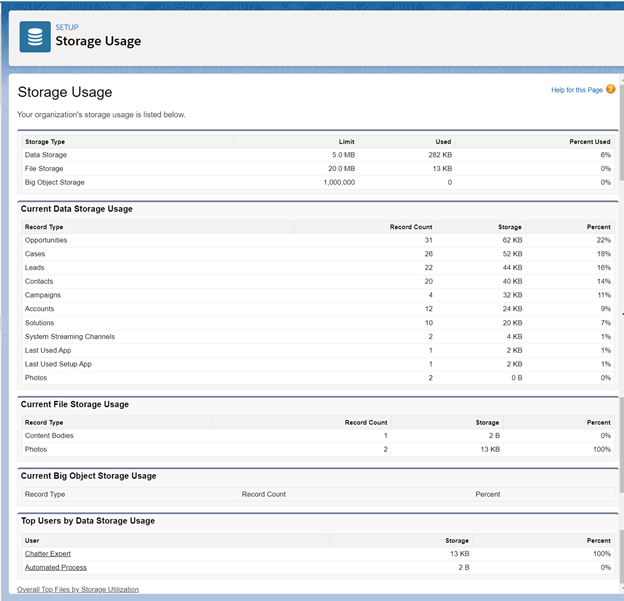
Salesforce Developer View, Salesforce Lightning Edition
Step 2: Monitoring Your Salesforce Data
Since Salesforce doesn’t offer Monitor Data and Storage Resources functionality to track storage usage* in the past or over time, you can either manually pull these reports to compare changes over time or leverage 3rd-party app reporting. For example, some 3rd-party Salesforce backup apps provide daily change reports that show both data growth and changes to data over time. So what are Salesforce data and file limits?
Data Storage Limits
As of March 2019, most Salesforce editions are allocated 10 GB for data storage, plus a bit more per user. A Professional Edition org, for example, with 10 users, equates to 10.2 GB of total data storage. As mentioned previously, keep in mind that archived activities count against your data storage. So how much space does a typical record consume? Salesforce provides some estimates by object type (access the complete list):
Leads — 2KB
Contacts — 2KB
Accounts — 2KB
Opportunities — 2KB
Events — 2KB
Tasks — 2KB
Cases — 2KB
Campaigns — 8KB
Campaign Members — 1KB
File Storage Limits
Salesforce provides 10 GB of file storage per org for most editions except the Essentials edition, which is allocated 1 GB of file storage per org. You can monitor your file storage by navigating to the File and Content Reports. View all the fields included in each standard File and Content Report.
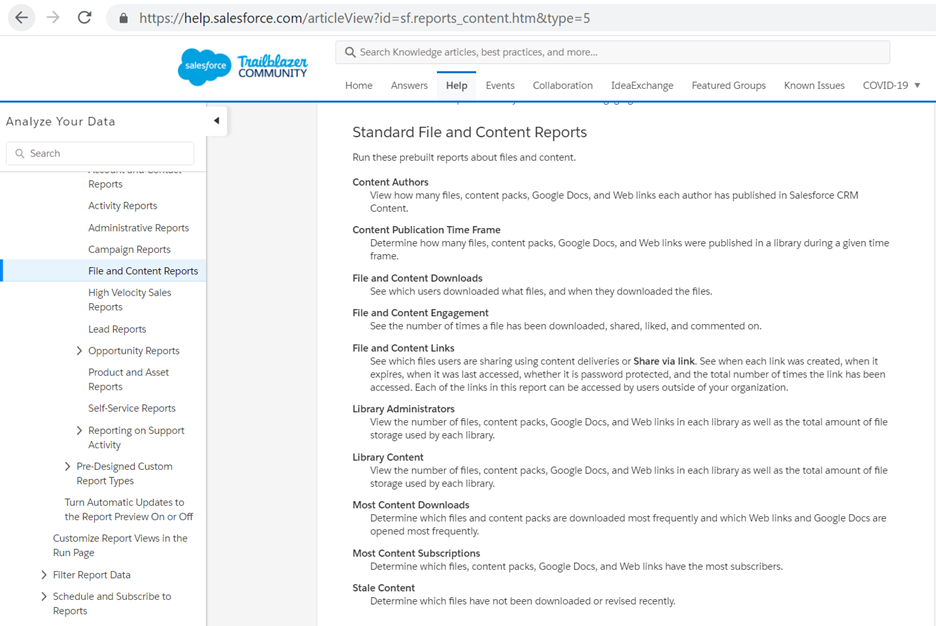
Sandboxes Limits
Salesforce also has sandbox data limits based on the edition. If you are unfamiliar with the types of sandboxes included with your license, Salesforce offers a handy table that outlines the differences in data types, limits, and intervals. Consider how this impacts your DataOps and DevOps.
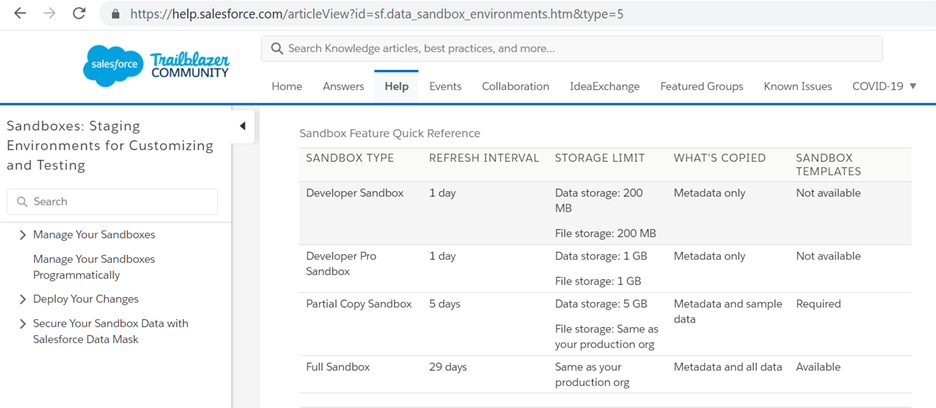
Step 3: Managing Your Salesforce Data and Costs
If you are close to meeting your maximum allocation with Salesforce, the following offers some suggestions. You can increase your storage, purchase additional licenses, decrease your data through deletion or move infrequently used data to a 3rd-party cloud archiving solution. Each solution comes with costs for the apps along with DevOps and DataOps operational costs.
Increasing Your Storage or Purchasing Additional Licenses
Clearly, this is the simplest solution but can carry a price tag that outweighs other options. This is especially true when you consider that other options also help you meet internal and regulatory compliance requirements along with RPO and RTO goals. In addition, the other options can also reduce your DataOps and DevOps costs.
Deleting Data and Files
Before deleting or removing any data, consider if this data is needed to meet your operational, data retention, and/or compliance requirements. It would be best if you also considered archiving data before deleting it. To reduce data and files, you can:
- Delete outdated leads or contacts
- Remove any unnecessary attachments
- Delete files in Salesforce CRM Content
Archiving Data and Files
Regardless of the method you use to archive, the first step is to determine what your organization needs on hand to keep your operations humming along and meet both internal and regulatory compliance. To determine what you need for your daily operations, you can pull leads, contact, activity, and other reports from Salesforce with their associated timestamps to help make the determination. The following highlights three approaches to archiving:
The simplest method of archiving data is by data extraction directly from Salesforce. Companies accomplish this by simply downloading a .csv file or using an extract transform and load (ETL) tool for the data extraction. This method is best for low volumes of data that need to be archived infrequently. The major downside to this approach is its flat-file format which is difficult to maintain and manage. The difficulty may also only become apparent if and when you need to recover data. Depending on Salesforce to recover your data is, currently, not an option.
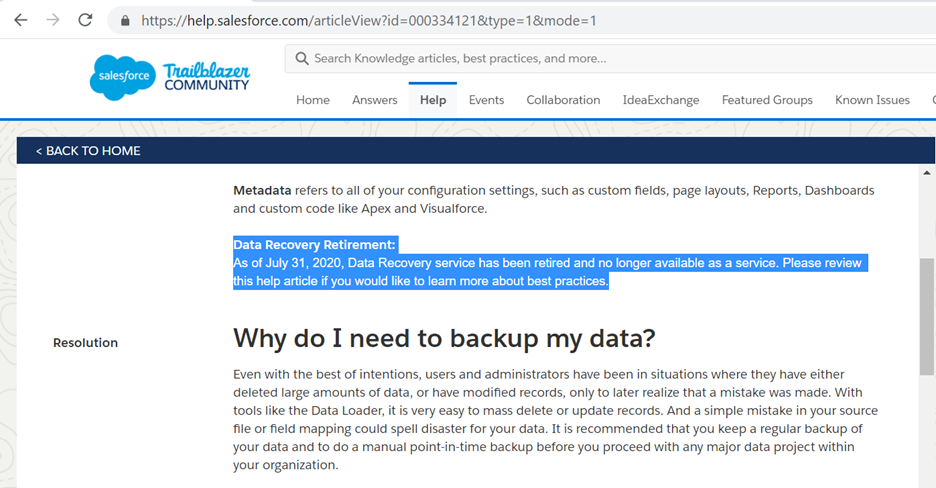
Companies can also use APIs to extract Salesforce data and files. This method offers more flexibility but also needs to be maintained as the Salesforce instance changes over time. It is best to move large amounts of data and do batch processes, but it is not ideal for recovering data.
To both archive and recover data reliably, leverage a 3rd-party archiving solution, such as a Salesforce backup or SaaS replication software, which can provide the best of all worlds. It takes care of archiving and makes it easy to recover data to meet your RPO and RTO goals. These tools can also help keep your on-premise database schemas up-to-date, providing tight integrations.
Keeping your Salesforce storage under control takes assessing, monitoring, and moving data and files as needed to optimize your storage costs so you can be proactive versus reactive as your organization’s storage needs change or grow. We hope you found this informative. If you’re curious about Salesforce backup best practices, download our guide.
* Monitor data storage – By salesforce
https://help.salesforce.com/articleView?id=000335079
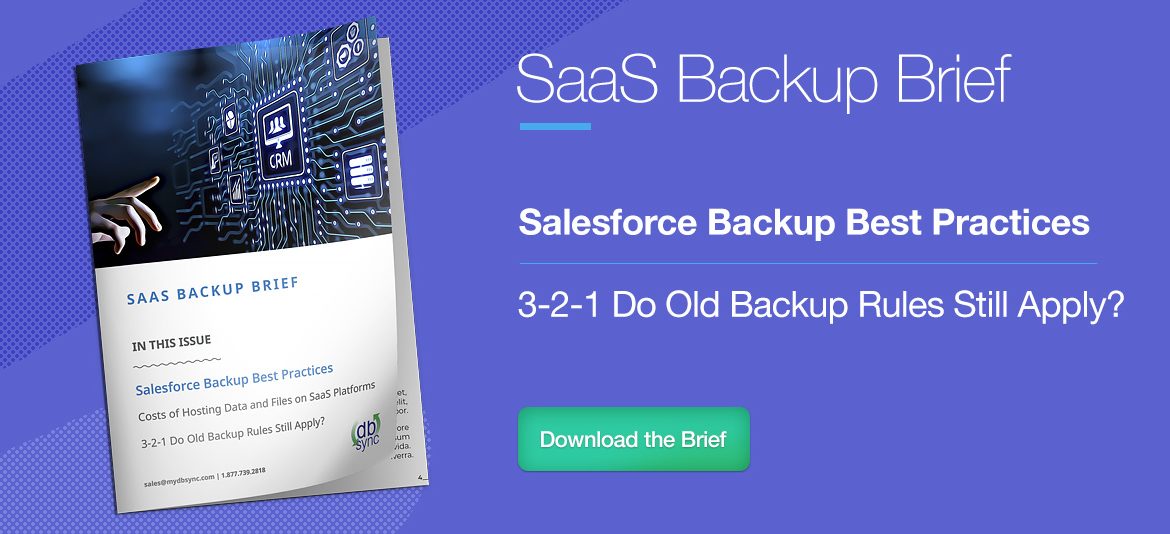
3-2-1 Do Old Backup Rules Still Apply?
Salesforce Backup Best Practices & Costs of Hosting Data and Files on SaaS Platforms, Download the above brief to know more.